Latest Version:
Apple Keynote 10.3.8 LATEST
Requirements:
macOS 10.15 Catalina or later
Author / Product:
Apple Inc. / Apple Keynote for Mac
Old Versions:
Filename:
Apple-Keynote.dmg
Details:
Apple Keynote for Mac 2020 full offline installer setup for Mac
Keynote is available in numerous languages such as English, Italian, French, German, Catalan, Spanish, Norwegian, Romanian, Slovak, Thai, Russian and more. From Keynote's intuitive interface you can choose one of the newly available and updated Apple-designed themes to make impressive presentations. Keynote 8 for Mac hasn't reached the apex of its perfection, but Apple clearly didn't have a wishlist of features to push it forward. The latest release for Mac brings it up to date with.
The Theme Chooser lets you skim through an impressive collection of 30 new and updated Apple-designed themes. Once you've chosen the perfect canvas for your presentation, simply replace the placeholder text and graphics with your own words and images. Easy-to-use tools let you add tables, charts, shapes, photos, and videos to slides--and bring it all to life with cinematic animations and transitions that look as though they were created by your own special effects team. Animate your data with new interactive column, bar, scatter, and bubble charts.
Use iCloud to keep your presentations up to date across all your devices. You can instantly share a presentation using just a link, giving others the latest version and the ability to edit it directly with Keynote for iCloud beta from www.icloud.com using a Mac or PC browser. With Keynote for macOS, you have all the tools you need to make an amazing presentation quickly and easily.
Features and Highlights
Powerful creative tools
Picture a dazzling presentation. Then make it happen with easy‑to‑use visual tools. Drop in photos or video. Add reflections and picture frames. Punch up your data with interactive charts. Tie it all together with cinema‑quality transitions. And preview all the action live, right on your canvas. The app is built to handle it. Spectacularly.
Designed for simplicity
Right from the beginning, the app sets the stage for a compelling presentation. A clean, intuitive interface puts all the tools you need front and center. And it's built to harness the 64‑bit performance of OS X Yosemite. So everything runs smoothly — no matter how big or graphically rich.
Impressive charts
When it comes to explaining data, a chart is worth a thousand words. Choose from column, bar, pie, scatter, bubble charts, and more. Use animation to add visual impact. And make your charts interactive to focus attention on important stages of the story. The effect is huge, but the effort isn't.
Keynote everywhere
You don't work in just one place on just one device. The same goes for the tool. Presentations created on your Mac look exactly the same on your iPhone or iPad and vice versa. And it's effortless to move your work from one device to another. You can even access your presentations from the web, share them, and collaborate with others in real time.
Easy to share
The app makes it easy to share your show with a cast of dozens. Right from the toolbar, you can send a copy of your file. Or share a link to your presentation with anyone you want. So nobody has to wrangle lots of copies. You can even work on files that are stored with third-party services. And presentations can be sent via services such as Gmail or Dropbox. It makes connecting with your team — and ultimately your audience — a lot smoother.
Microsoft PowerPoint friendly
Teaming up with someone who uses Microsoft PowerPoint? The tool makes it a great working relationship. You can save the documents as PowerPoint files. Or import and edit PowerPoint documents right in the app. Most popular PowerPoint features are supported, too. Now it's no problem to work on the same project. Even if you use different apps.
Note: Requires Mac computer with an Intel processor.
Written by Mårten Björk •
Keynote is Apple's own presentation application, similar to Microsoft's PowerPoint, but better (really, not just because it is Apple vs. Microsoft). With Keynote you can create breathtaking presentations that look professional even if you are a beginner.
Getting started
To open Keynote, press its icon. When the application has launched, you will be asked to choose a theme for your presentation. In this guide we will use the one called 'gradient'.
When you have selected a theme, a new window will appear. Let's start with your presentation.
Working with slides
At the left part of your Keynote window, you will find a list of all the slides in the presentation. If you have just created a new document, there will only be one slide in the presentation. If you wish to add another, just click the plus button at the top of the list.
Crack geneious trial software. A new slide will now appear in the list. If you wish, you can change the order of your slides by dragging them to where you want them.

Winreducer serial key finder. If you wish to view a slide, just click it and it will become visible in the viewer (the biggest part of the window).
Designing a slide
WORKING WITH 'MASTERS'
The most important thing to learn is how to switch between different 'masters'. A 'master' is a layout for your slide. If you wish to change the slide's master, just click the 'masters' button. You can find it at the top of the window, fifth icon from the left. A drop-down menu will appear, containing various different layouts. The master you choose will only affect the current slide.
Importing media
If you wish to import a photo, movie or song into Keynote, this can easily be done. The most convenient way to do it is by dragging the file directly into Keynote. Just drop it onto you slide.
You can also import media by choosing Insert > Choose from the top menu.

If you are importing media from iPhoto, iTunes, iMovie or Aperture, you can use the excellent media browser. Just click the media browser icon available in the top right corner of the window in order to make the browser appear.
From the browser, just drag the files you wish to add to your presentation.
Adding text, shapes, tables and charts
At the top of your window, there are a few buttons that solve your graphics needs. Just click them in order to add an object.
The styles of these objects can easily be modified using the Inspector (continue reading).
Apple Keynote 8.1 Download
The Inspector
The Inspector is a small window that allows you to modify pretty much everything within your presentation. Hand of fate 1 and dlc download for mac.
First, open the inspector window by clicking the Inspector icon near the upper right corner of the window.
The Inspector has many tabs, each controlling a certain aspect of the presentation.
1. Document inspector
The document Inspector lets you edit preferences that apply to the whole presentation. For instance, if you wish to play a song throughout the presentation, this is the right tab.
2. Slide inspector
The slide Inspector allows you to choose a transition for the slide. You choose the transition that will be used when you leave the slide, not the one used when entering the slide. Read more about animation effects later in this article.
The slide Inspector also lets you change the background for the current slide.
3. Build inspector
The build Inspector lets you add animations for the objects within your slides. For instance, if you wish to animate a text box, the build inspector is the right place to do it. You can read more about animations later in this guide.
4. Text inspector
If you have a text element in your presentation, this is the right tab to use if you wish to change the text layout. You can change the color, character spacing, line height etc. However, if you wish to change the font of a certain text element, you should use the font box (click the font icon in the upper right corner of Keynote or press command-T).
5. Graphic inspector
If you add an image, or a shape or something else, you can edit its appearance using the graphics part of the Inspector.
6. Metrics inspector
Rotation, size and positioning of objects.
7. Table inspector
If you add a table to your presentation, use this tab in the Inspector in order to edit the preferences of your table.
8. Chart inspector
If you add a chart to your presentation, use this tab in order to make it look cooler. Why not make a 3D chart?
9. Hyperlink inspector
Perhaps the most least exciting. It lets you add hyperlinks to web-pages or other slides within the presentation.
10. Quicktime inspector
If you add a movie to your slide, you can edit its preferences using this tab.
Animating stuff
There are two things that you can animate within Keynote: Slides and Objects.
8.1 Wow
Animating slides
A slide can contain many different objects, and all these object can be animated in various ways. However, if you wish to change the animations between specific slides, you should click the 'Slide Inspector' (the second tab of the Inspector).
First, you choose what transition effect you wish to use. If the transition moves in a certain direction, you can also choose in which direction you want the transition to move. Finally, you can choose whether you want the transition to start automatically or when you click your mouse.
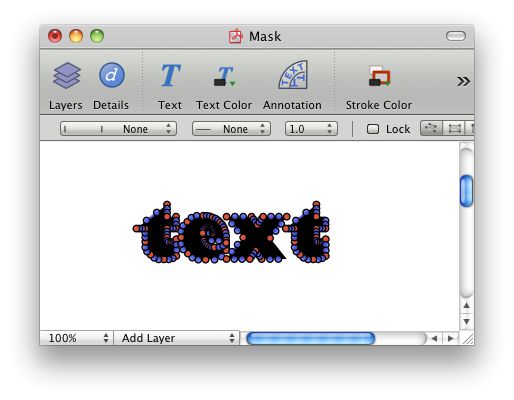
Winreducer serial key finder. If you wish to view a slide, just click it and it will become visible in the viewer (the biggest part of the window).
Designing a slide
WORKING WITH 'MASTERS'
The most important thing to learn is how to switch between different 'masters'. A 'master' is a layout for your slide. If you wish to change the slide's master, just click the 'masters' button. You can find it at the top of the window, fifth icon from the left. A drop-down menu will appear, containing various different layouts. The master you choose will only affect the current slide.
Importing media
If you wish to import a photo, movie or song into Keynote, this can easily be done. The most convenient way to do it is by dragging the file directly into Keynote. Just drop it onto you slide.
You can also import media by choosing Insert > Choose from the top menu.
If you are importing media from iPhoto, iTunes, iMovie or Aperture, you can use the excellent media browser. Just click the media browser icon available in the top right corner of the window in order to make the browser appear.
From the browser, just drag the files you wish to add to your presentation.
Adding text, shapes, tables and charts
At the top of your window, there are a few buttons that solve your graphics needs. Just click them in order to add an object.
The styles of these objects can easily be modified using the Inspector (continue reading).
Apple Keynote 8.1 Download
The Inspector
The Inspector is a small window that allows you to modify pretty much everything within your presentation. Hand of fate 1 and dlc download for mac.
First, open the inspector window by clicking the Inspector icon near the upper right corner of the window.
The Inspector has many tabs, each controlling a certain aspect of the presentation.
1. Document inspector
The document Inspector lets you edit preferences that apply to the whole presentation. For instance, if you wish to play a song throughout the presentation, this is the right tab.
2. Slide inspector
The slide Inspector allows you to choose a transition for the slide. You choose the transition that will be used when you leave the slide, not the one used when entering the slide. Read more about animation effects later in this article.
The slide Inspector also lets you change the background for the current slide.
3. Build inspector
The build Inspector lets you add animations for the objects within your slides. For instance, if you wish to animate a text box, the build inspector is the right place to do it. You can read more about animations later in this guide.
4. Text inspector
If you have a text element in your presentation, this is the right tab to use if you wish to change the text layout. You can change the color, character spacing, line height etc. However, if you wish to change the font of a certain text element, you should use the font box (click the font icon in the upper right corner of Keynote or press command-T).
5. Graphic inspector
If you add an image, or a shape or something else, you can edit its appearance using the graphics part of the Inspector.
6. Metrics inspector
Rotation, size and positioning of objects.
7. Table inspector
If you add a table to your presentation, use this tab in the Inspector in order to edit the preferences of your table.
8. Chart inspector
If you add a chart to your presentation, use this tab in order to make it look cooler. Why not make a 3D chart?
9. Hyperlink inspector
Perhaps the most least exciting. It lets you add hyperlinks to web-pages or other slides within the presentation.
10. Quicktime inspector
If you add a movie to your slide, you can edit its preferences using this tab.
Animating stuff
There are two things that you can animate within Keynote: Slides and Objects.
8.1 Wow
Animating slides
A slide can contain many different objects, and all these object can be animated in various ways. However, if you wish to change the animations between specific slides, you should click the 'Slide Inspector' (the second tab of the Inspector).
First, you choose what transition effect you wish to use. If the transition moves in a certain direction, you can also choose in which direction you want the transition to move. Finally, you can choose whether you want the transition to start automatically or when you click your mouse.
Animating objects
Let's assume that you have a piece of text and an image in one of the slides of your presentation. If you wish, you can animate these objects individually.
In order to do this, open the third tab of the Inspector, the one called the 'build inspector'. Now, select the object that you wish to animate, and then choose what kind of animation you wish to use and how you want the animation to work (e.g. speed, direction). Notice the two tabs saying 'build in' and 'build out'. These buttons let you choose if you want the animation to be used when the object is revealed or when it disappears.
The most interesting thing is the 'More Options' button. It lets you change the order of objects in your slide. You can change the animation order of objects and also decide if you want objects to animate automatically or when you click the mouse.
Keynote Dmg Apple Keynote 8 1 For Mac Download
Inspiration
When Apple release new products, they do it with style. Steve Jobs talks, and he uses Keynote in order to make his presentations more powerful. Take a look at this clip and feel inspired!
